In questo breve articolo vedremo come impostare una Virtual Machine utilizzando VirtualBox[1]partendo da un disco virtuale in formato VMDK[2]. Ipotizziamo che il disco VMDK sia già stato preparato con un sistema operativo funzionante. Il disco utilizzato come esempio per quest’articolo è stato preparato tramite l’ambiente SUSE Studio, contiene una distribuzione openSUSE 11.3 64bit con installati strumenti di sviluppo per ambienti Java. La versione di VirtualBox di riferimento è la 4.0 per Mac OS X.
La procedura d’importazione è molto semplice ed eseguita interamente attraverso la GUI di VirtualBox, i passi da seguire sono:
- Avvio procedura di creazione nuova macchina virtuale;
- Assegnazione del nome alla macchina virtuale;
- Selezione del tipo e versione sistema operativo;
- Impostazione della memoria ram di base;
- Impostazione sullo storage.
Per il nostro scopo, la macchina virtuale deve essere inizialmente creata senza alcuno storage perché assegnato in seguito. A seguire sono illustrati tutti i passi da compiere per portare a termine la creazione di una macchina virtuale da un disco VMDK.
Il file VMDK utilizzato come esempio per questo articolo non è attualmente reperibile sulla rete, è comunque disponibile sulla rete una Virtual Appliance creata qualche mese addietro per l’ambiente di sviluppo WSO2 WSF/PHP, è possibile scaricare l’immagine VMDK all’indirizzo http://susegallery.com/a/2Vav5p/wso2-wsfphp-linux-virtual-appliance.
Dal menù Macchina->Nuova si avvia la procedura di creazione per una nuova macchina virtuale.
Assegnazione del nome, selezione del sistema operativo e versione della nuova macchina virtuale.
Memoria RAM da dedicare alla macchina virtuale. Il valore dovrebbe essere scelto sulla base delle risorse richieste dalle applicazioni installate o che andranno installate sulla macchina virtuale.
Non deve essere creato nessun disco fisso di avvio perché sarà assegnato in seguito. Andando avanti, VirtualBox avverte che non è stato selezionato alcun disco avvio, ignoriamo l’avviso procedendo comunque.
La macchina virtuale appena creata appare tra la lista delle macchine virtuali configurate.
A questo punto occorre aggiungere il disco VMDK alla macchina virtuale. Aprire la finestra delle impostazioni della macchina virtuale e collocarsi alla sezione “Archiviazione”. Selezionare il “Controller SATA” e cliccare sul pulsante evidenziato per aggiungere il disco VMDK.
Alla richiesta di aggiunta del nuovo disco scegliere la voce “Scegli un disco esistente”. Selezionare il file VMDK da utilizzare come disco di avvio della macchina virtuale.
Informazioni sul disco VMDK impostato come disco di avvio per la macchina virtuale.
[1] VirtualBox è un software di virtualizzazione commerciale proprietario (con una versione ridotta distribuita secondo i termini della GNU General Public License) per architettura x86 che supporta Windows, GNU/Linux e Mac OS X (beta) come sistemi operativi host, ed è in grado di eseguire Windows, GNU/Linux, OS/2 Warp, OpenBSD e FreeBSD come sistemi operativi guest.
[2] VMDK (Virtual Machine Disk) è un formato di file utilizzato da prodotti VMware. Con questo formato viene descritto e documentato l’ambiente operativo della macchina virtuale e le modalità con le quali è memorizzato.
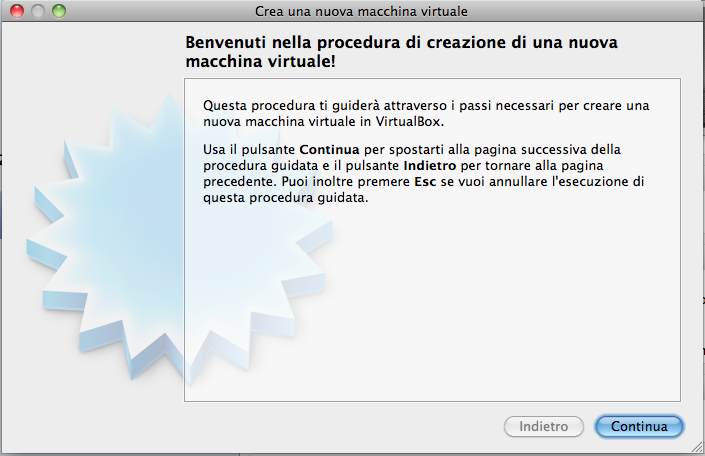
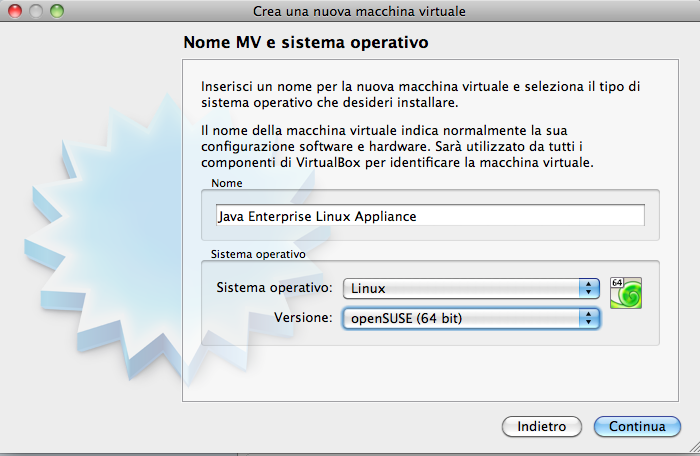
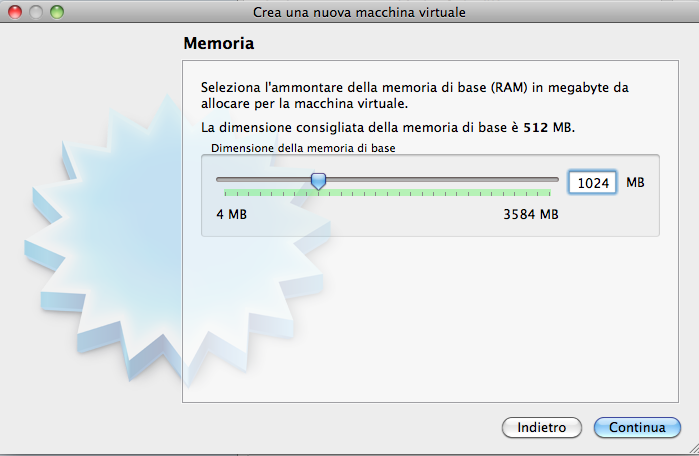
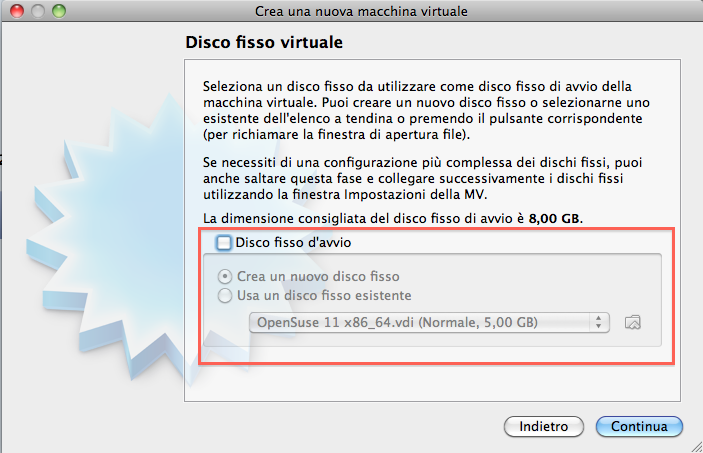
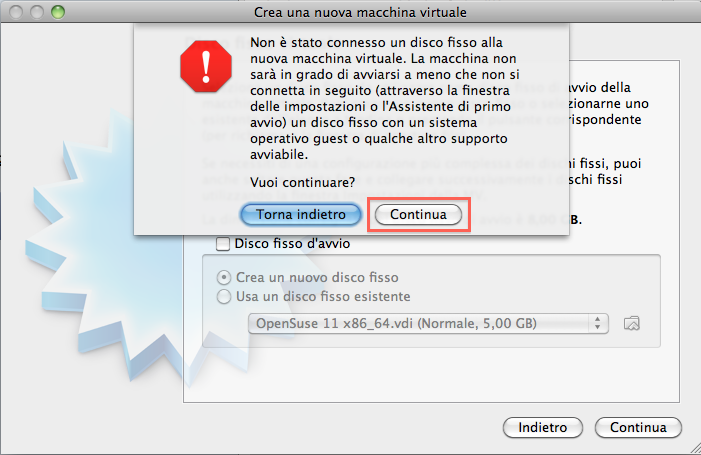
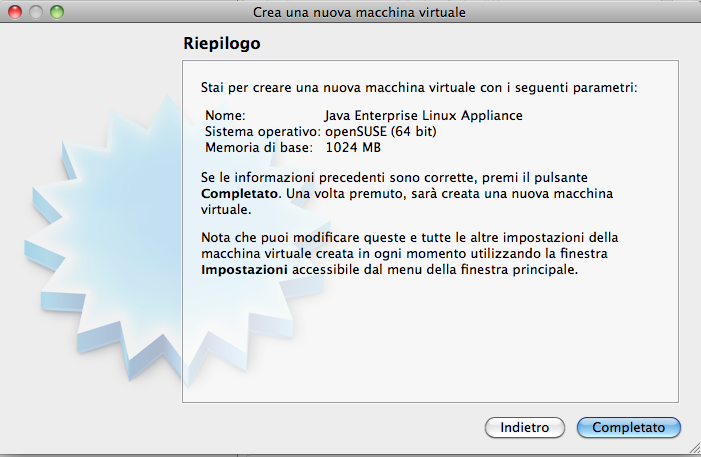
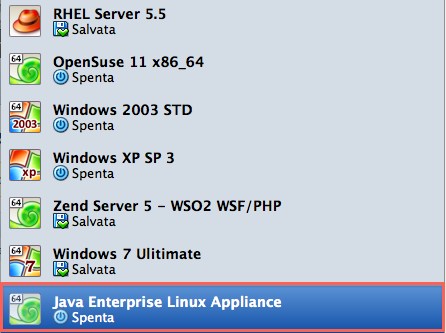
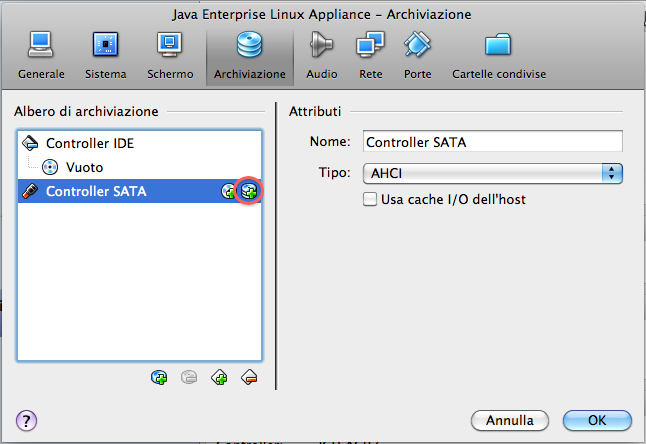
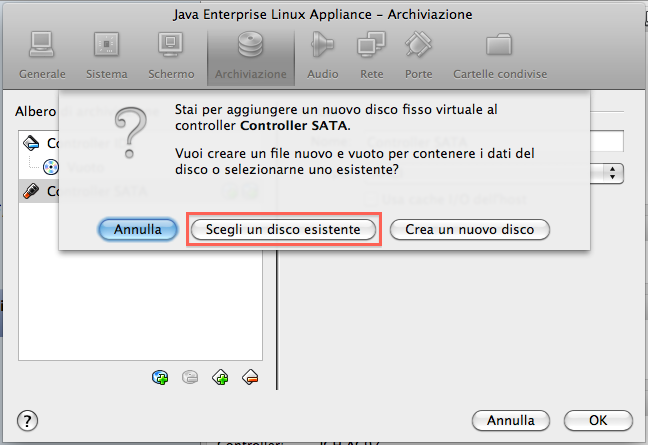
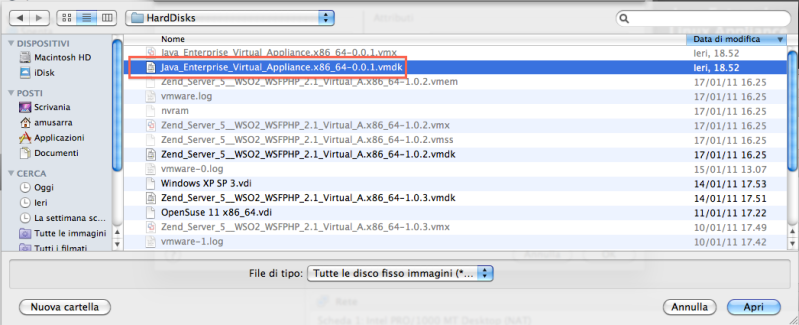
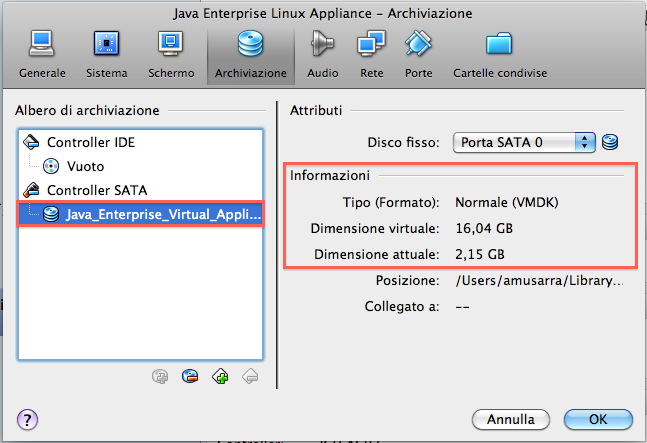
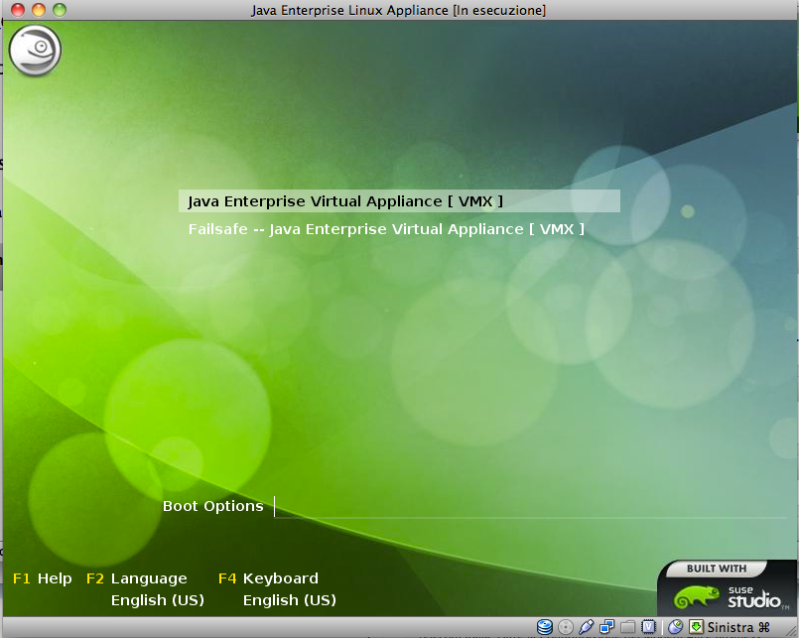
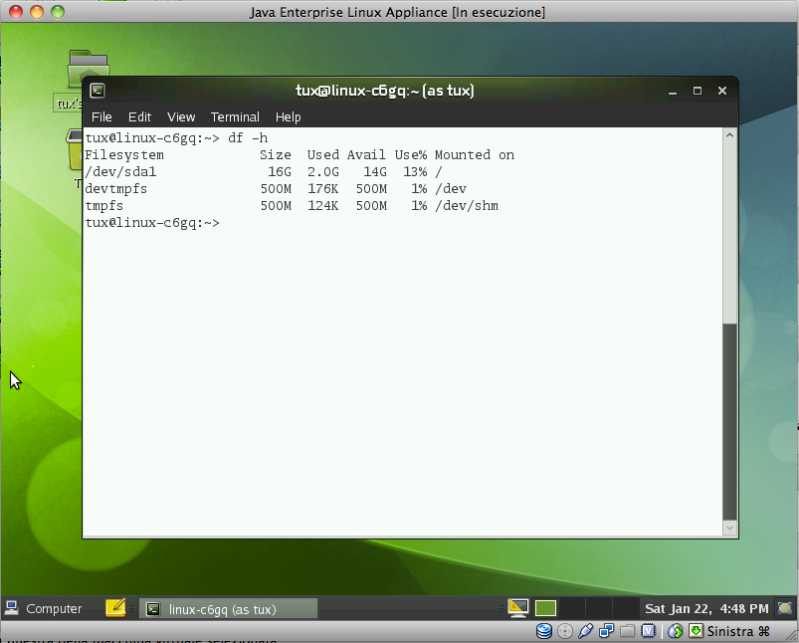
Grazie per la praticissima guida. Ho una piccola domanda: nella figura 8 evidenzi il pulsante di aggiunta sotto la voce “Controller SATA”, a me quella voce invece non compare, c’è solo il controller IDE. Va bene lo stesso se uso quello o devo smanettare un’attimino per far comparire anche la voce del controller SATA?
Buonasera MC,
anche la creazione di un disco su controller IDE può andar bene, ovviamente non alle stesse prestazioni del SATA. È strano peró che tu non abbia il controller SATA, a meno che il sistema guest non supporti SATA. Magari prova a consultare la guida http://www.virtualbox.org/manual/ch08.html#vboxmanage-storagectl
Bye,
Antonio.
Prego.
Bye,
Antonio.
complimenti per la guida,riesco a seguire fino alla fig.10 poi non riesco a capire cosa devo fare.
devo assolutamente riuscire ad installare windows xp sp1 sulla virtual box,ho un’applicativo di un apparato Alcatel che mi serve per lavoro, e visto che ho già installato tutti gli applicativi di lavoro su
virtual box xp sp2 mi secca dover installare anche virtual machine solo per quell’applicativo.
ringrazio in anticipo.
Ciao Cristiano,
grazie per l’apprezzamento. Una volta arrivato alla figura 10 (compresa) con la selezione del file vmdk hai praticamente finito. Cosa non riesci a fare ? Riesci a essere più preciso ?
P.S: Ma tu stai a parco medici vicino a Alcatel ?
Bye,
Antonio.
sono riuscito, ma quando parte xp sp1 sulla Virtual box, dice che bisogna riattivare la licenza di windows perchè l’hardware è cambiato completamente,non mi riconosce i driver vga e quelli di sistema.
logicamente il pc nuovo che mi ha dato l’azienda è con windows 7 ed è un casino per trovare i driver necessari ad un corretto funzionamento del SO.
penso che l’azienda in cui lavoro (WIND) abbia richiesto direttamente a Toshiba questi pc , perchè a noi serve la porta COM per connetterci con gli apparati.
grazie comunque P.S:.abito vicino ad Alcatel ma quella di Vimercate
ciao Cristian
Ciao
Complimenti innanzitutto.
Ho un problema con la scheda di rete. Mi spiego meglio. Ho virtualizzato windows XP. Virtualbox mi dice che sono connesso ma in gestore periferiche Windows ha installato una scheda di rete VMware che nn funge. Come faccio a cambiarla?..o a farla funzionare?
Grazie..
Ciao Andrea, grazie per l’apprezzamento. La prima cosa che mi viene in mente è quella di rimuovere la scheda di rete su Windows e verificare le impostazioni di rete dalla configurazione della macchina virtuale. Potresti provare ad aggiungere un altra scheda di rete.
Bye,
Antonio.
Ciao Antonio,
ho un problema, alla figura 10 quando seleziono il file.vmdk e tento di importarlo riscontro il seguente errore:
Apertura non riuscita del disco fisso /path/Windows XP Professional.vmdk.
Apertura non riuscita del disco fisso /path/Windows XP Professional.vmdk.
Come posso risolvere?
Grazie in anticipo.
Ciao Valerio,
il tipo di errore lascia presupporre che si tratti di un problema con il VMDK. Dovresti verificare se il VMDK è integro e magari vedere più nel dettaglio l’errore esatto di Virtual Box.
Bye,
Antonio.
Ciao Antonio,
il mio problema è che non parte più XPprofessional virtualizzato con VMWare sotto Win7 (logo fallito). Ho cercato di recuperare i dati e le applicazioni esportando il file vmdk in VirtualBox seguendo le tue istruzioni, ma allo start compare il messaggio “errore nel caricamento del sistema operativo”. Come fare per ripararlo?
Grazie
Ciao,
come scrissi nella precedente risposta, dovresti fare un check del VMDK. Se già avevi problemi con VMWare era quasi scontato averli anche con VBox. Per cercare di recuperare i dati, potrei “attaccare” il VMDK ad una macchina già esistente oppure utilizzare il tool VMware DiskMount Utility che puoi scaricare da http://www.vmware.com/download/eula/diskmount_ws_v55.html. Inoltre a questo indirizzo http://www.petri.co.il/virtual_mount_vmware_virtual_disk_without_vmware.htm puoi trovare delle info su come utilizzare il tool.
Spero che questo possa servire a risolvere il tuo problema.
Bye,
Antonio.
Ciao,
sei riuscito a risolvere con le indicazioni che ti ho dato?
Bye,
Antonio.
Ciao.
Si, sono riuscito, ma sono ancora alle prese con l’installazione del programma impedita da Win 7 (64bit) che non accetta un driver senza firma digitale (sic!) che non so dove andare a trovare. Senza quello, anche chiedendo l’installazione emulata in XP, il programma non viene installato.
Ti ringrazio dell’attenzione. Se riesco in qualche modo, te lo faccio sapere.
Buona giornata.
Francesco
Ciao Francesco,
il realtà è vero, il Disk Mounter Utility (http://www.vmware.com/pdf/VMwareDiskMount.pdf) di VMWare non supporta Windows 7. Forse mi sa che la via più breve è quella di creare una macchina virtuale su VBox (o utilizzare una esistente) e poi attaccare il disco VMDK alla macchina.
Bye,
Antonio.
Ciao Antonio,
Ho gia tentato di farlo con la tua procedura, che ha dato i risultati che ti ho già riportato. Ho tentato anche l’esportazione del File OVF (con OVFTool) secondo una procedura trovata in rete (http://www.howtogeek.com/125640/how-to-convert-virtual-machines-between-virtualbox-and-vmware/), ma, anche qui il file esportato non viene riconosciuto da Vbox.
Ho anche tentato di reinstallare win xp facendo partire il disco di installazione quando VMware lancia XP, l’installazione parte ma si ferma perchè non trova il supporto su cui installare.
Mi sembra assurdo che quelli di VMware non prevedano che si possa guastare il sistema operativo!
Ti ringrazio ancora.
Buona giornata